How To Duplicate Photos And Videos On iPhone And iPad
(Duplicate Photos And Videos)In iOS 16, Apple moved some features around in its Photos app that may have left you struggling to find them. One such feature is the Duplicate option. Keep reading to learn how to access it.
There are plenty of reasons why you might want to duplicate a photo on your iPhone or iPad. Regardless, first you need to know how it’s done. In iOS 16, you can make copies of photos and videos, either individually or in bulk.
The following steps show you how to duplicate an individual photo or video, and after that, we’ve provided instructions on how to duplicate multiple items in your photo library.
- Launch the Photos app and locate the photo or video you want to make a copy of.
- Tap to select a photo/video so that it fills the screen.
- Tap the ellipsis button (three dots in a circle) in the top-right corner of the interface.
- Tap Duplicate in the dropdown menu to make a copy of the photo/video.
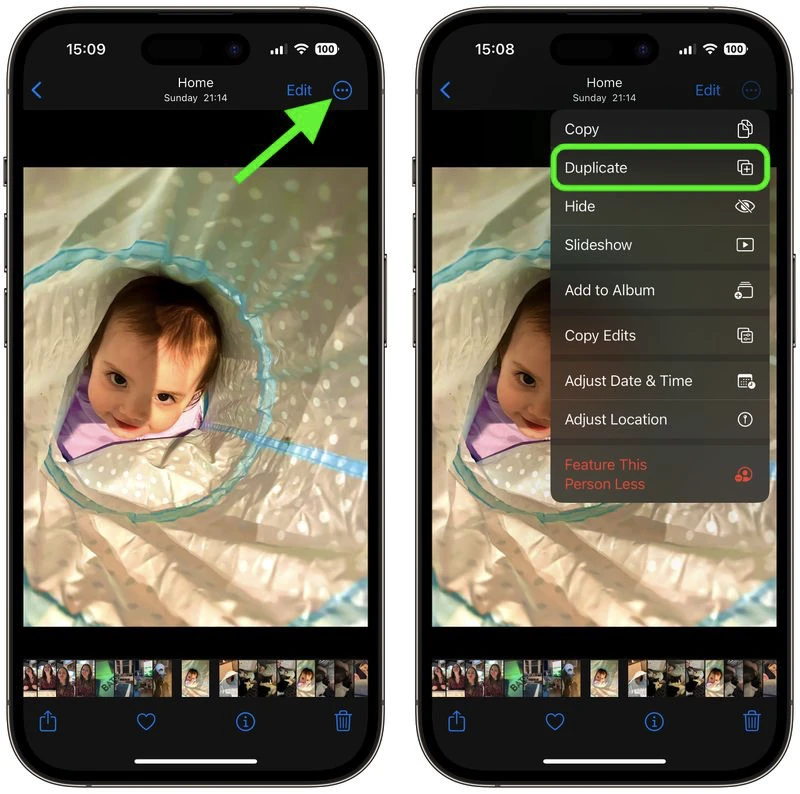
In this digital age, where capturing moments through photos and videos has become second nature, it’s common to want duplicates of your favorite memories. Whether you’re sharing with friends or simply organizing your media library, duplicating photos and videos on your iPhone or iPad can be incredibly handy. Fortunately, Apple devices offer simple and efficient methods to duplicate your cherished moments with ease.
Here’s a comprehensive guide on how to duplicate photos and videos on your iPhone and iPad:
- Using the Photos App:
- Open the Photos app on your iPhone or iPad.
- Navigate to the photo or video you wish to duplicate.
- Tap on the photo or video to select it.
- Once selected, tap on the share icon (usually depicted as a square with an arrow pointing upwards).
- From the options presented, select “Duplicate.” This action will create an exact copy of the selected media file.
- You’ll now have two identical copies of the photo or video in your library.
- Utilizing iCloud Photo Library:
- Ensure that iCloud Photo Library is enabled on your device. You can check this by going to Settings > [Your Name] > iCloud > Photos, and then toggle on iCloud Photos.
- Open the Photos app and locate the photo or video you want to duplicate.
- Tap on the photo or video to select it.
- Once selected, tap on the share icon.
- Choose the option “Duplicate” from the sharing menu.
- iCloud will sync the duplicated media file across all your devices connected to the same iCloud account.
- Using Third-Party Apps:
- There are several third-party apps available on the App Store specifically designed for managing and duplicating photos and videos.
- Search for “photo duplicator” or “video duplicator” on the App Store.
- Download and install a reputable app with positive reviews.
- Open the app and follow the on-screen instructions to duplicate your desired photos and videos.
-
Bulk Duplication:
- If you need to duplicate multiple photos or videos at once, you can do so using the Photos app.
- Open the Photos app and navigate to the album containing the media files you want to duplicate.
- Tap on “Select” at the top right corner of the screen.
- Choose all the photos and videos you want to duplicate by tapping on them.
- Once selected, tap on the share icon and then select “Duplicate.”
- This will create duplicates of all the selected photos and videos simultaneously.
-
Deleting Duplicates:
- After duplicating your photos and videos, it’s essential to manage your library to avoid clutter.
- Review your duplicated media files and delete any duplicates you no longer need.
- Simply select the duplicate photo or video and tap on the trash icon to delete it.
- Confirm the deletion when prompted.








