How To Change The Lock Screen Wallpaper On macOS Ventura
(Change The Lock Screen)In the fall of 2022, Apple released its new macOS Ventura. There were quite a few innovations in it, but Apple engineers changed something “under the hood” of this OS.
How To Change The Lock Screen Wallpaper On macOS Ventura:
Are you tired of seeing the same old lock screen wallpaper every time you boot up your Mac running macOS Ventura? Changing the lock screen wallpaper is a great way to personalize your computer and add a touch of your style. Luckily, it’s a quick and easy process that anyone can do. In this guide, we’ll walk you through the steps to change the lock screen wallpaper on your macOS Ventura-powered Mac.
Step 1: Open System Preferences
To begin, click on the Apple menu in the top-left corner of your screen and select “System Preferences.” This will open up the System Preferences window, where you can customize various settings on your Mac.
Step 2: Choose Desktop & Screen Saver
Within the System Preferences window, locate and click on the “Desktop & Screen Saver” icon. This will take you to the Desktop & Screen Saver preferences pane, where you can manage your desktop background and screen saver settings.
Step 3: Select the Lock Screen Tab
At the top of the Desktop & Screen Saver preferences pane, you’ll see a row of tabs. Click on the one labeled “Lock Screen” to access the lock screen wallpaper settings.
Step 4: Choose a New Wallpaper:
Now, you’ll see a selection of pre-installed wallpapers to choose from. You can browse through these options by scrolling up and down. If you prefer to use your image, you can click on the “+” button at the bottom-left corner of the window to add a new image from your computer.
Step 5: Adjust the Wallpaper SettingsOnce you’ve selected a wallpaper, you can adjust its settings to fit your preferences. You can choose whether to have the wallpaper fill the screen, fit to the screen, stretch to fill the screen, or tile across the screen. Experiment with these options until you find the perfect fit.
Step 6: Close System Preferences:
Once you’re satisfied with your new lock screen wallpaper, simply close the System Preferences window. Your changes will be automatically applied, and the next time you lock your Mac or start it up, you’ll see your new wallpaper greeting you.
Conclusion:
Changing the lock screen wallpaper on macOS Ventura is a simple yet effective way to customize your Mac and make it feel more personal. By following the steps outlined in this guide, you can easily change the lock screen wallpaper to reflect your style and preferences. So go ahead, give it a try, and breathe new life into your Mac’s lock screen today!
Among other things, macOS Ventura has changed the login algorithm, making it quite easy to change the lock screen wallpaper. You can set any image to your taste. Here’s how to do it:
- Find a wallpaper image and open it in Preview
- Click “File” → “Export”, select PNG format
- Enter a name for lock screen and save the picture to your desktop
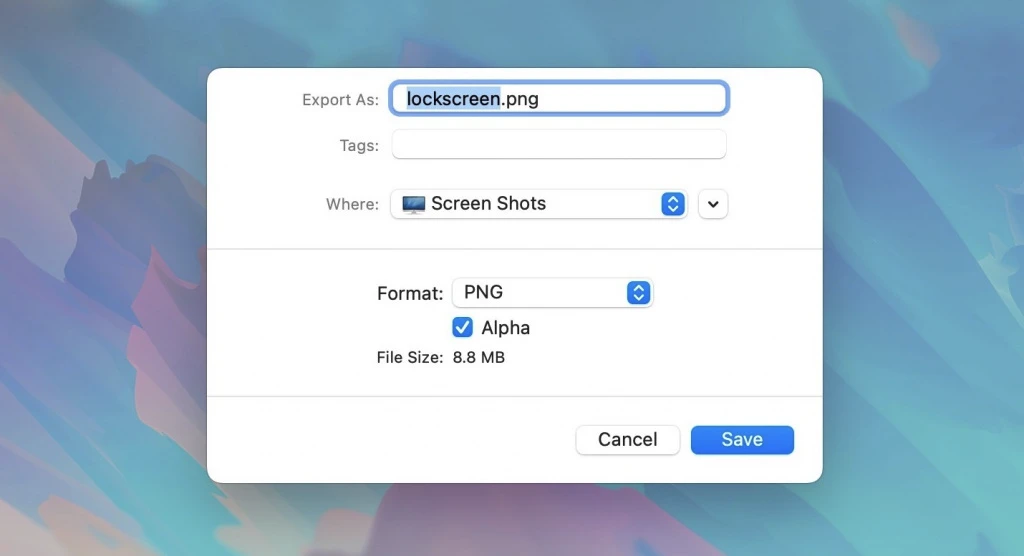
- Open Finder and press CMD + Shift + G
- Paste the address
/Library/Caches/Desktop Pictures/and press Enter - Open a folder with a long name of letters and numbers – inside there will be a lockscreen.png file
- Drag your picture into it with the replacement of the original wallpaper.
Ready! You will now see your custom wallpaper on the password entry and login screen. Keep in mind that they will fail if you change your desktop wallpaper.







