How To Lock The iPhone Screen Without Touching The Power Button
In the world of smartphones, the iPhone stands tall as a beacon of innovation. While many users are accustomed to pressing the Power button to lock their screens, there’s a hidden gem of a feature that allows you to achieve the same result without a single touch. In this guide, we’ll unveil the mystery and show you how to lock your iPhone screen effortlessly.
The Power Button Shortcut: A Common Practice:
Traditionally, users rely on the Power button located on the side or top of their iPhones to lock the screen. However, what if we told you there’s an alternative method that doesn’t involve physically pressing any buttons? Get ready to discover the convenience of this lesser-known iPhone feature.
The AssistiveTouch Magic: Accessibility at Your Fingertips:
- Activate AssistiveTouch:
- Begin by unlocking your iPhone and navigating to “Settings.” From there, go to “Accessibility” and tap on “Touch.” Inside the “Touch” menu, find “AssistiveTouch” and toggle it on.
- Customize the Top Level Menu:
- Once AssistiveTouch is enabled, you’ll notice a virtual button on your screen. To make it even more powerful, customize the Top Level Menu. In the AssistiveTouch settings, tap on “Customize Top Level Menu” and add “Lock Screen” to your menu.
- Use the Virtual Button to Lock Your Screen:
- Now that you’ve set up AssistiveTouch, a virtual button will overlay on your screen. This button serves as a shortcut to various functions, including locking your iPhone screen. Simply tap on the virtual button, select “Device,” and press “Lock Screen.”
Why Choose AssistiveTouch?
- Accessibility for All:
- AssistiveTouch was initially designed to assist users with physical disabilities, providing an alternative way to interact with their devices. However, its benefits extend to all users, offering a quick and easy method to lock the screen.
- Preserving Your Power Button:
- Over time, frequent use of physical buttons like the Power button can lead to wear and tear. By embracing AssistiveTouch, you reduce the strain on your hardware, potentially extending the lifespan of your iPhone.
- Convenience Redefined:
- Whether your Power button is malfunctioning or you simply prefer a touch-free method, AssistiveTouch brings unparalleled convenience. The virtual button floats on your screen, ready to assist whenever needed.
Additional Tips for iPhone Screen Locking Bliss:
- Timeout Settings:
- Adjust the screen timeout settings on your iPhone to determine how quickly the screen locks when not in use. This can be configured under “Settings” > “Display & Brightness” > “Auto-Lock.”
- Face ID and Touch ID:
- For newer iPhone models equipped with Face ID or Touch ID, taking advantage of these biometric authentication methods enhances security while making screen unlocking a breeze.
- iOS Updates:
- Ensure your iPhone is running the latest iOS version. Apple frequently introduces optimizations and new features, potentially refining the screen-locking experience.
In Conclusion: Embracing the Future of iPhone Screen Locking
As you delve into the world of AssistiveTouch, you unlock a realm of possibilities that redefine how you interact with your iPhone. Say goodbye to the traditional Power button routine and welcome the ease and accessibility of this virtual assistant. By following these simple steps, you empower yourself with a touch-free solution to lock your iPhone screen effortlessly. It’s not just a shortcut; it’s a glimpse into the future of smartphone convenience.
In the recently released beta version of iOS 16.4, a lot of innovations were found – it seems that the update promises to be quite large. Among other things, Apple engineers have expanded the capabilities of the Commands application by adding new scripts to it.
One of the new scripts allows you to implement a function that owners of Android smartphones have been using for a long time. We are talking about locking the screen by tapping on the icon, without using the Power button.
Here’s how to implement it:
- Make sure you have iOS 16.4 installed
- Open the Commands app and tap “+” on the Shortcuts page
- Tap “Add Action” and search for “block“
- Select lock screen
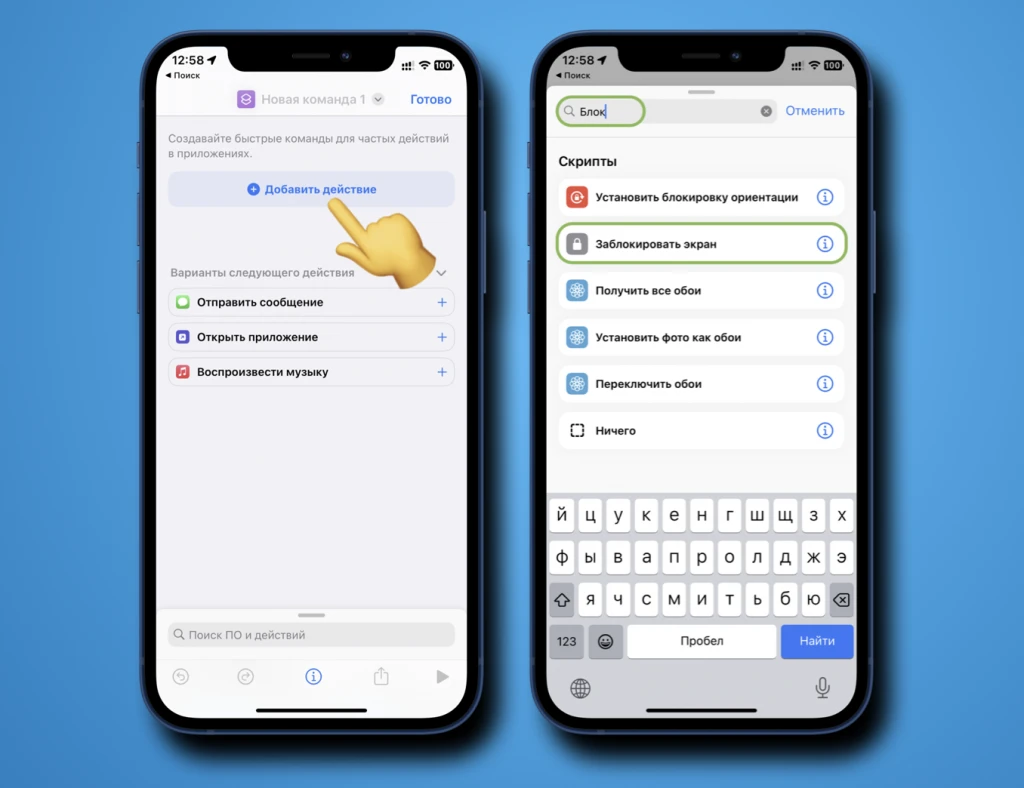
- Click on the name of the team, rename it as desired, and select an icon (such as a padlock).
- Tap the command name again and select Home Screen.
- Tap “Done.“
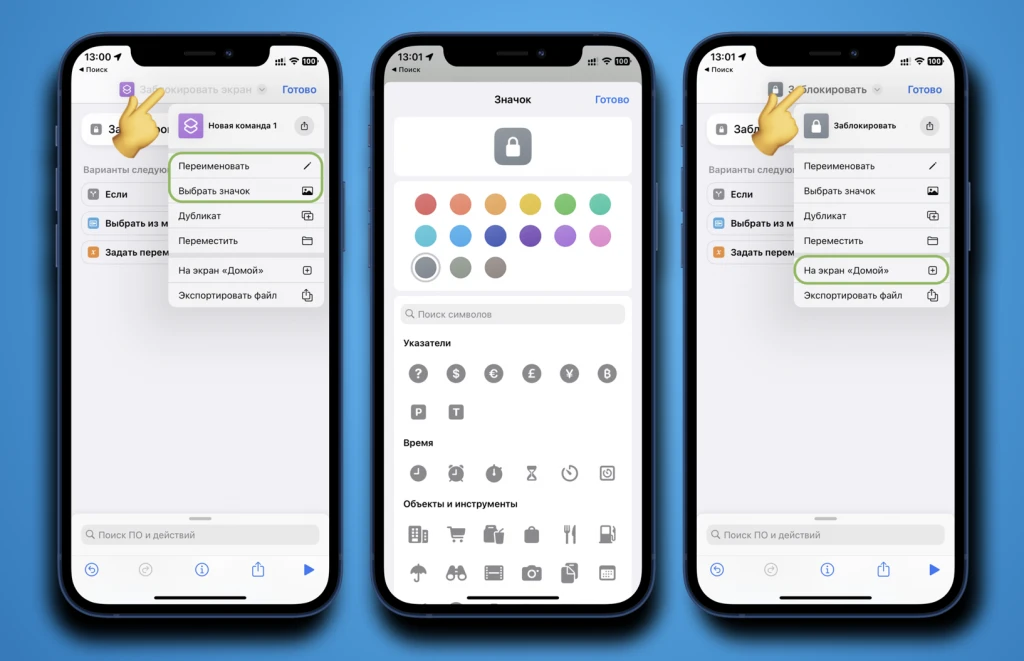
Now on the home screen next to the application icons there is a new shortcut. If you press it, the smartphone will lock, and after 5 seconds the screen will turn off. If you are reluctant to create a team yourself, usethe option.
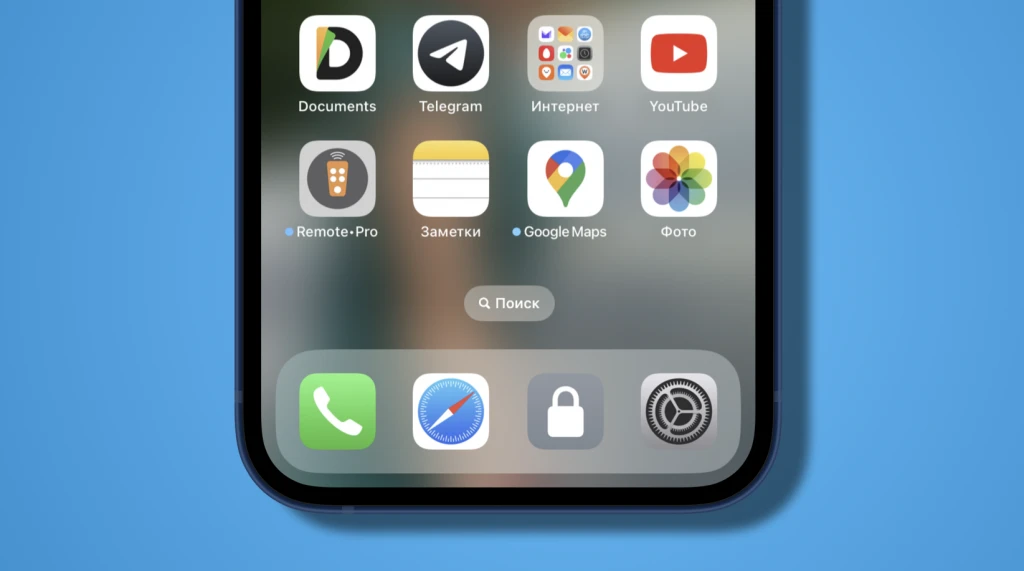
If you do not have the ability or desire to install iOS 16.4, you can implement a screen lock without the Power button “the old-fashioned way”, through “Accessibility“.
- Go to Settings → Accessibility
- Under Touch, tap AssistiveTouch and turn it on
- In the “Action Settings” section, open “One Touch” and check the “Lock screen” box.
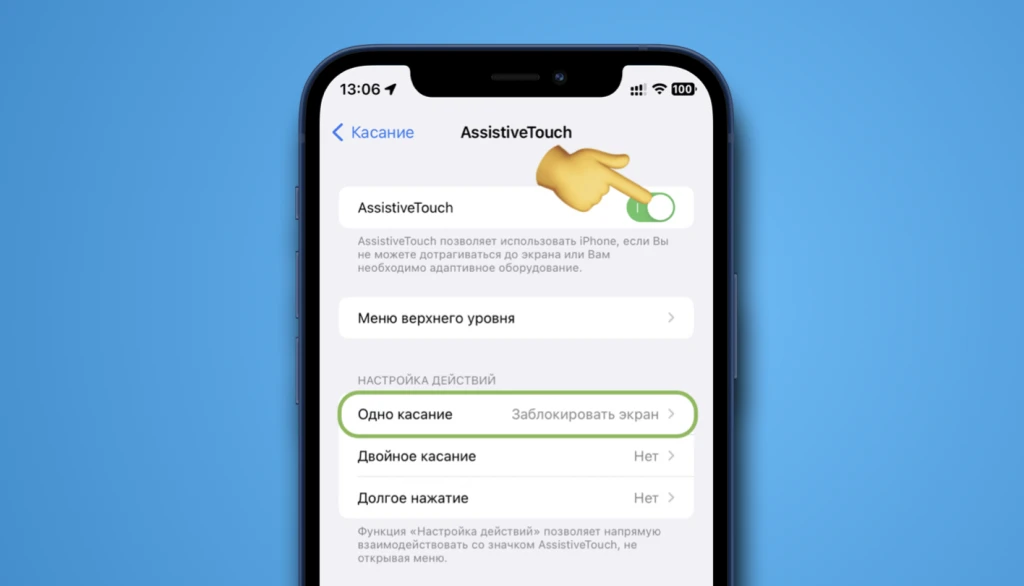
Ready. Now, by pressing the floating button, your iPhone will be locked. The transparency of the button can be adjusted in the same section.







