How To Install Official Stock Rom On Vivo X20 Plus (PD1710)

Introduction:
Your Vivo X20 Plus (PD1710) is not just a phone; it’s a digital companion that holds your memories, connects you with loved ones, and keeps you entertained. To ensure it runs smoothly and efficiently, installing the official stock ROM is crucial. In this guide, we’ll explore the step-by-step process of installing the official stock ROM on your Vivo X20 Plus, empowering you to optimize its performance.
Section 1: The Significance of Stock ROM:
- Understanding Stock ROM: The Digital Blueprint
- Stock ROM, or Stock Firmware, is the official operating system pre-installed on your Vivo X20 Plus. Think of it as the digital blueprint that governs how your phone functions.
- Why Stock ROM Matters: Stability and Performance
- Stock ROM ensures stability and optimal performance for your Vivo X20 Plus. It’s the foundation that guarantees your device operates according to the manufacturer’s specifications.
Section 2: Benefits of Installing Stock ROM on Vivo X20 Plus:
- Optimizing Performance: Unleashing the Full Potential
- Installing Stock ROM optimizes the performance of your Vivo X20 Plus, unleashing its full potential. Expect smoother operations, faster app launches, and an overall enhanced user experience.
- Bug Fixes and Stability: A Smooth Digital Journey
- Stock Firmware is designed to fix bugs and enhance stability. Your Vivo X20 Plus becomes a reliable companion, free from glitches that might hinder your digital journey.
Section 3: Preparing for Stock ROM Installation:
- Back Up Your Data: Safeguarding Memories
- Before diving into the installation process, back up your important data. This includes photos, contacts, and any cherished memories stored on your Vivo X20 Plus.
- Check Battery Level: Ensuring a Smooth Process
- Ensure your phone has sufficient battery or connect it to a power source. A fully charged device ensures the installation process won’t be interrupted.
Section 4: Step-by-Step Guide to Install Stock ROM on Vivo X20 Plus:
- Visit the Official Vivo Support Page: Your Starting Point
- Begin by visiting the official Vivo support page. Locate the Stock ROM section and download the correct firmware for your Vivo X20 Plus. Precision at this stage is crucial.
- Download Stock ROM: Precision Matters
- Download the correct Stock ROM for your Vivo X20 Plus. Precision is key to avoid compatibility issues during the installation process.
- Connect Your Device to the Computer: Establishing the Link
- Utilize a USB cable to connect your Vivo X20 Plus to your computer. This connection is vital for transferring the Stock ROM and initiating the installation process.
- Launch the Flash Tool: Maestro of Transformation
- Launch the appropriate flash tool on your computer. Load the downloaded Stock ROM and configure the tool to match your Vivo X20 Plus’ specifications.
- Initiating Flashing Process: Witness the Magic
- Click on the “Start” button in the flash tool to initiate the flashing process. Observe as your Vivo X20 Plus transforms, with the freshly installed Stock ROM taking center stage.
- Completion and Reboot: Celebrating Success
- Once the flashing process is complete, disconnect your device and celebrate the success as your Vivo X20 Plus reboots with the rejuvenated Stock Firmware.
Conclusion: Embracing a Fresh Start:
Congratulations! You’ve successfully installed the official Stock ROM on your Vivo X20 Plus. Your device is now ready to embark on new digital adventures with enhanced performance and stability. Remember, this process is like giving your phone a breath of fresh air, ensuring it serves you well for a long time. Happy exploring!
DOWNLOAD:
HOW TO UPDATE:
1. Perform Wipe data on your phone
a. Power off your phone, then press and hold the Power button and Volume up button simultaneously until the Vivo logo appears to enter Fastboot mode. Select Recovery mode by pressing the Volume down button and enter it by pressing the Power button;
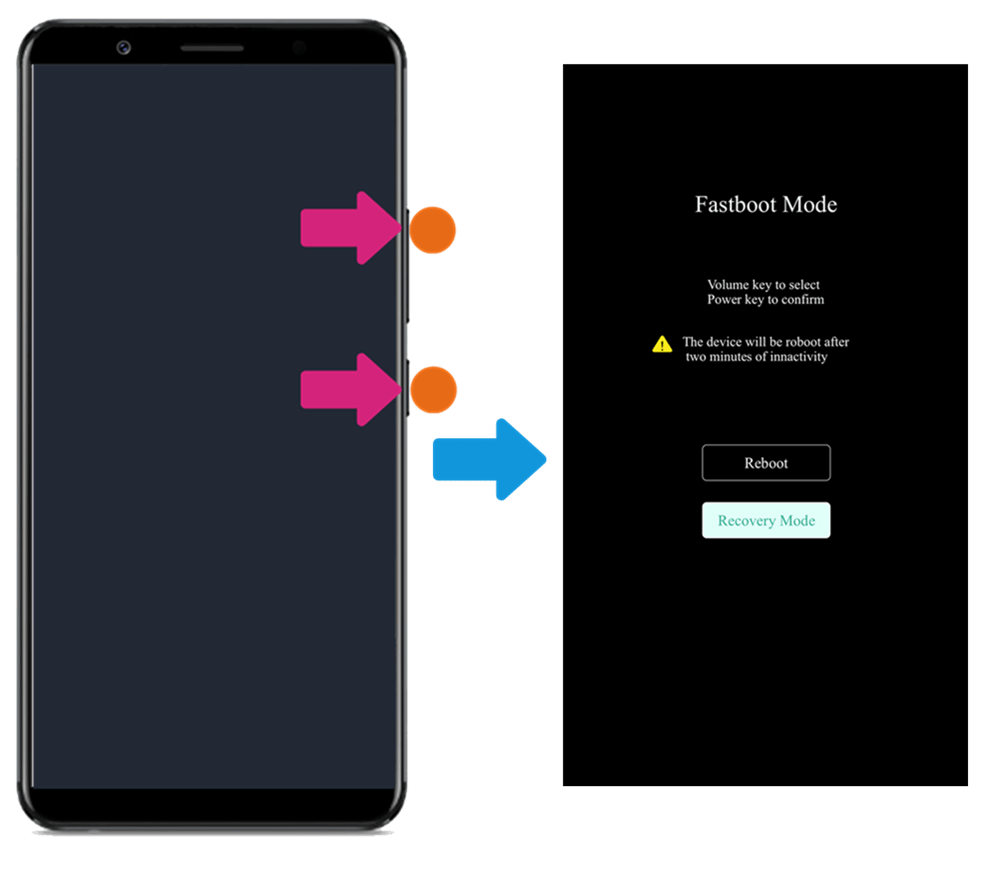
b. Touch Wipe data>Wipe data>enter the lock screen password. Then select Reboot system to reboot your phone.


2. Download the corresponding firmware for your phone;
3. Move it to the root directory of your phone storage or SD card without decompressing;
Note: The root directory is the first thing you see when you open a file explorer on your phone. In other words, do not put the file in a folder. The files that you can find in the Phone storage interface of File Manager are located in the root directory.

4. Install the firmware:
If you can enter your phone, click the firmware in File Manager to install it.

If you cannot enter your phone, follow the above steps to enter Recovery mode, then select Install update>Phone Storage or SD card>select the firmware>touch Next to install it.










