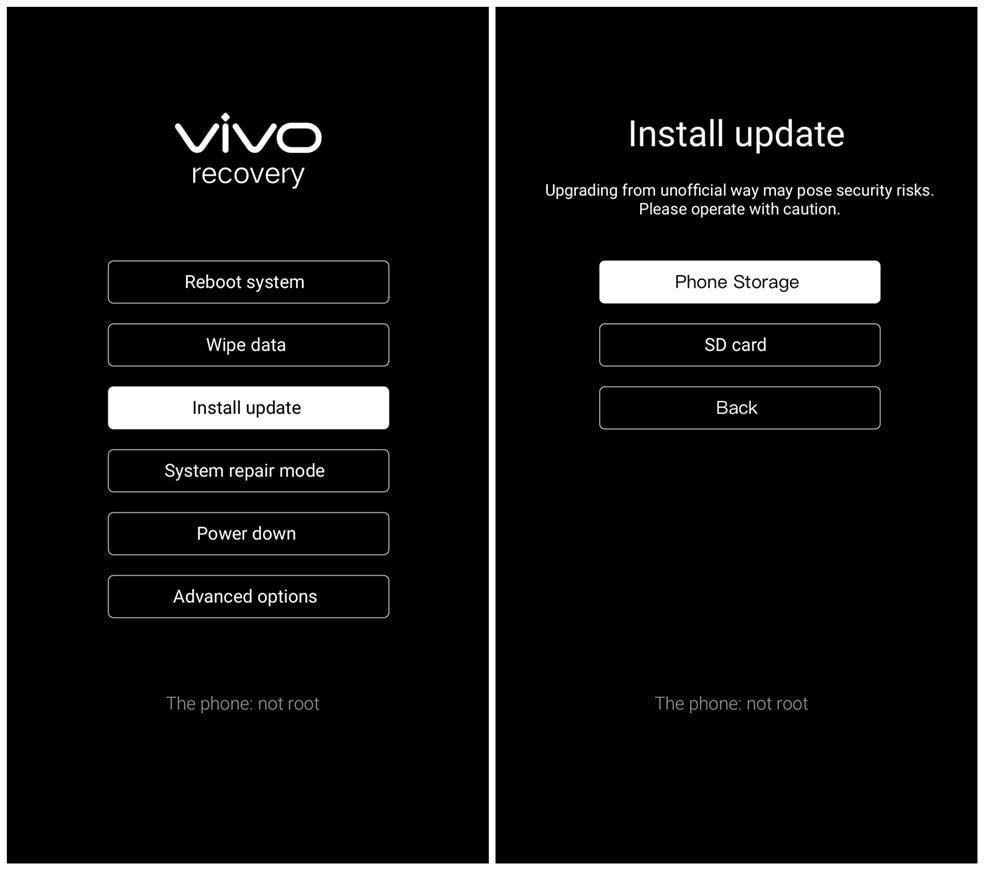How To Install Official Stock Rom On Vivo X7 (PD1602)

How to install official stock rom on Vivo X7 (PD1602)
DOWNLOAD:
- PD1602_A_3.11.6_vivo_qcom_LA.BR.1.3.2-04130-8976.0_msm8976.rar | AFH | OneDrive | GDrive2
- PD1602_A_3.11.3_vivo_qcom_LA.BR.1.3.2-04130-8976.0_msm8976_split.rar | OneDrive | GDrive2 | GD3
- PD1602_A_1.11.38_vivo_qcom_LA.BR.1.3.2-04130-8976.0_msm8976.rar | OneDrive | GDrive2 | GD3
- PD1602_A_3.12.2-update-full_1551272857.zip | AFH | OneDrive | GDrive2
HOW TO UPDATE:
1. Perform Wipe data on your phone
a. Power off your phone, then press and hold the Power button and Volume up button simultaneously until the Vivo logo appears to enter Fastboot mode. Select Recovery mode by pressing the Volume down button and enter it by pressing the Power button;
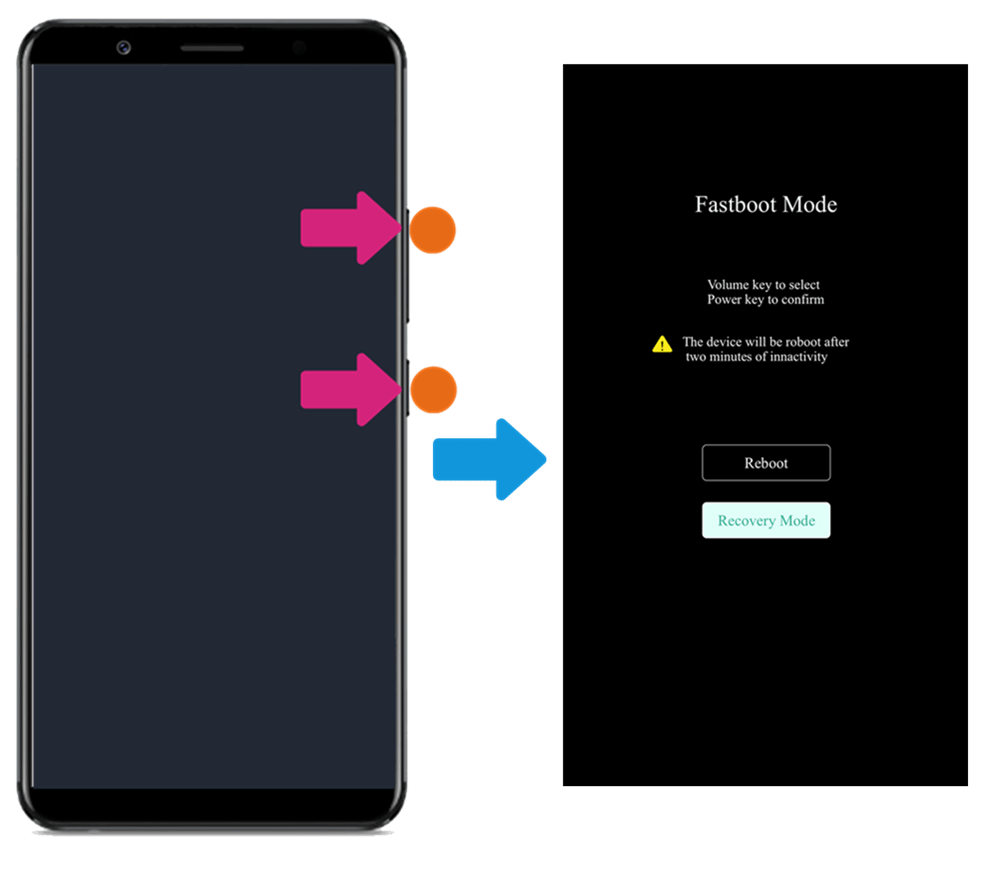
b. Touch Wipe data>Wipe data>enter the lock screen password. Then select Reboot system to reboot your phone.
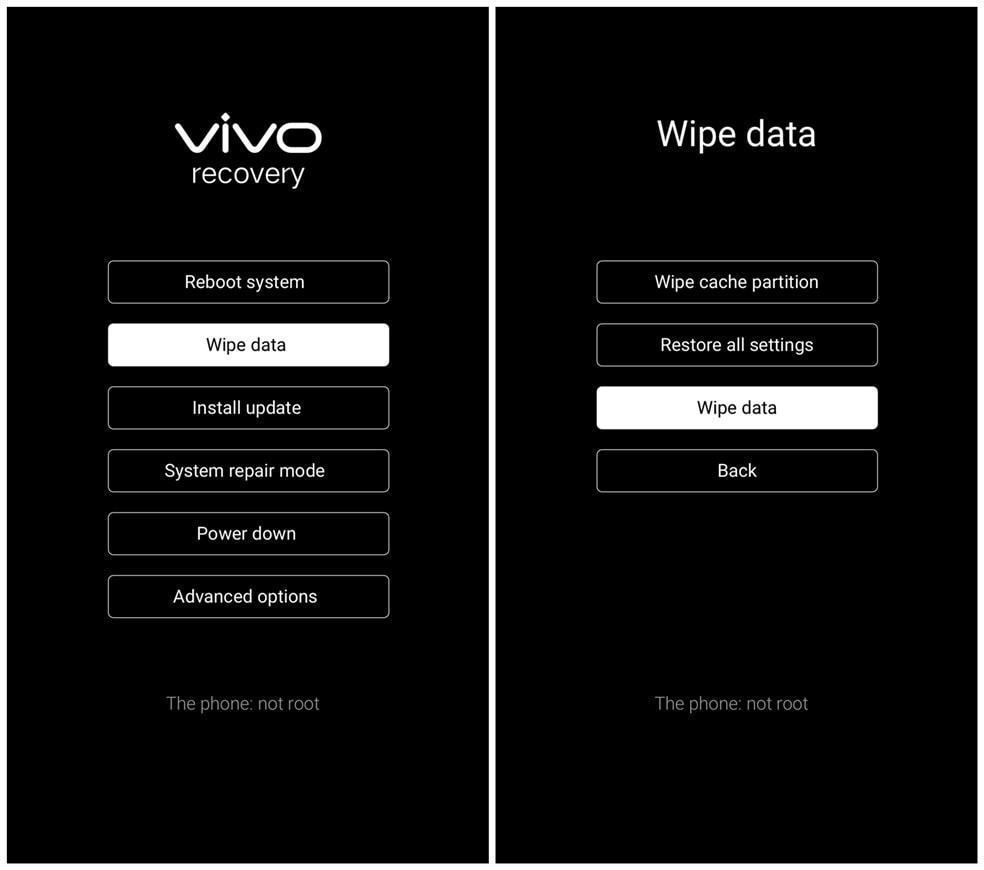
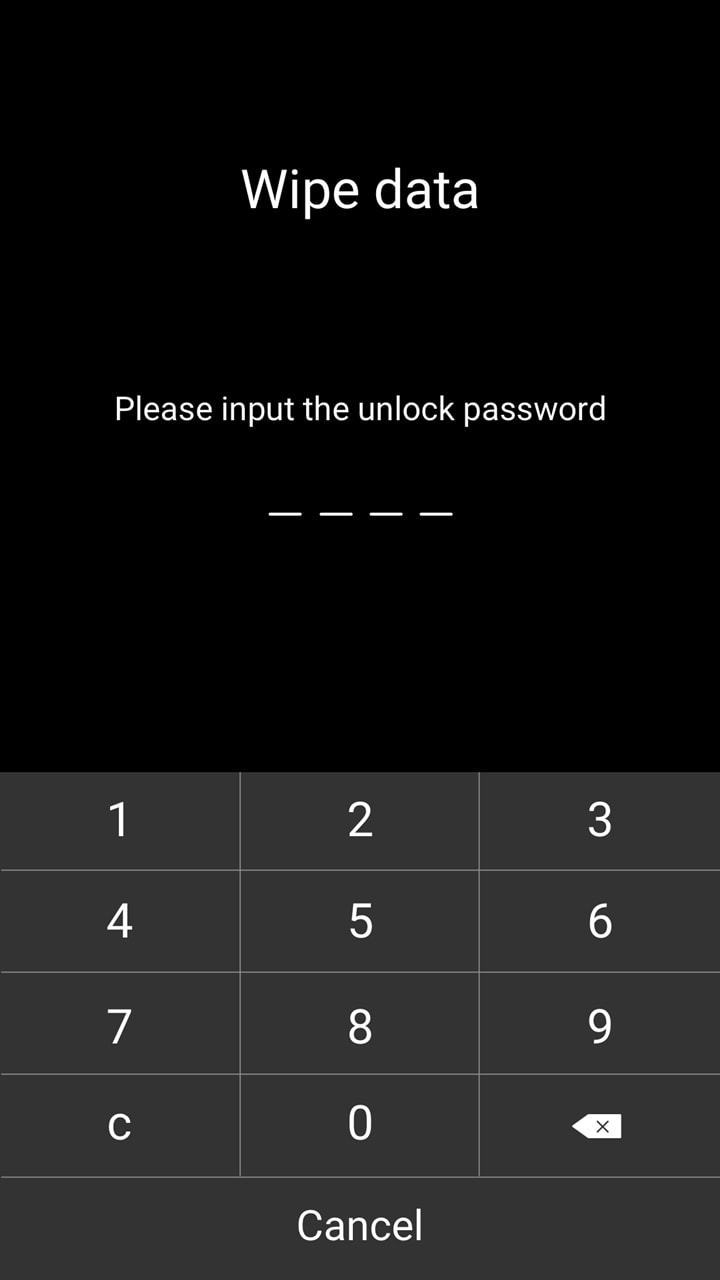
2. Download the corresponding firmware for your phone;
3. Move it to the root directory of your phone storage or SD card without decompressing;
Note: The root directory is the first thing you see when you open a file explorer on your phone. In other words, do not put the file in a folder. The files that you can find in the Phone storage interface of File Manager are located in the root directory.
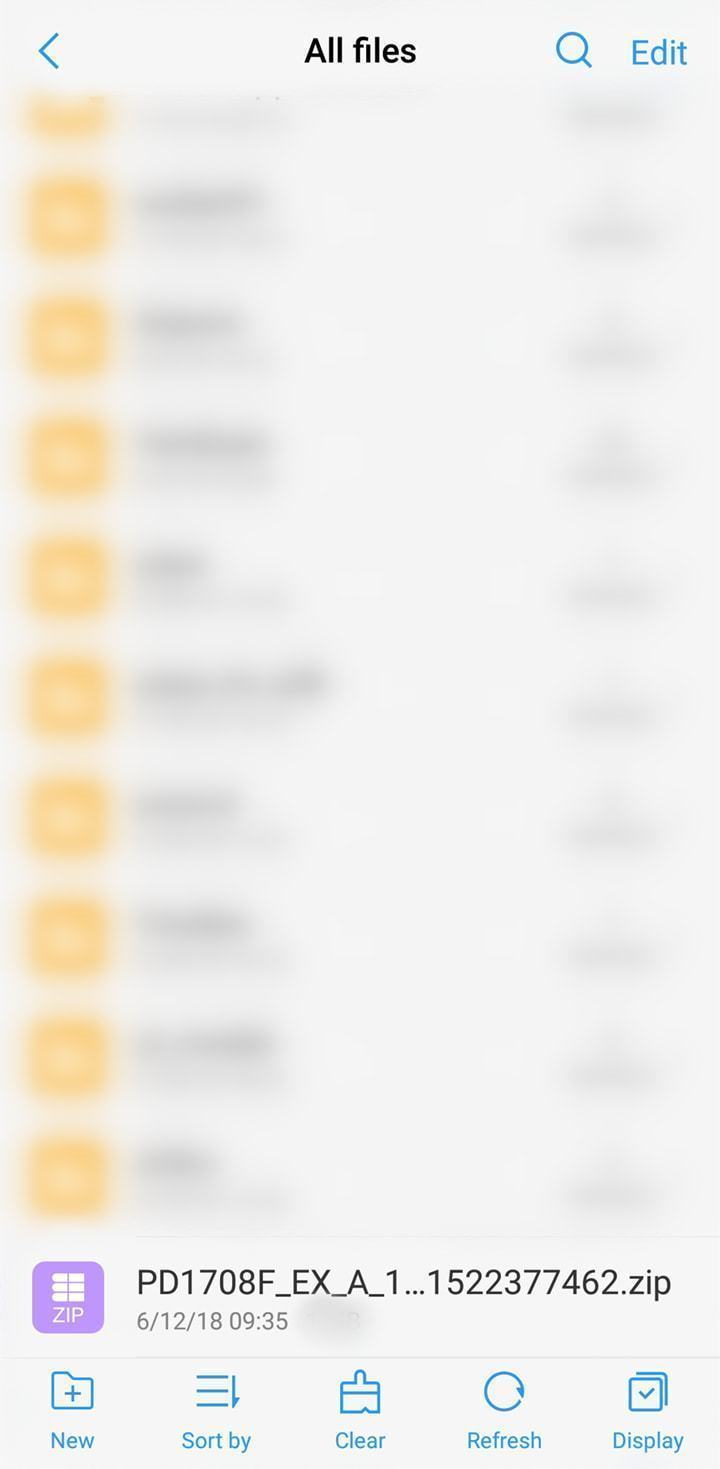
4. Install the firmware:
If you can enter your phone, click the firmware in File Manager to install it.
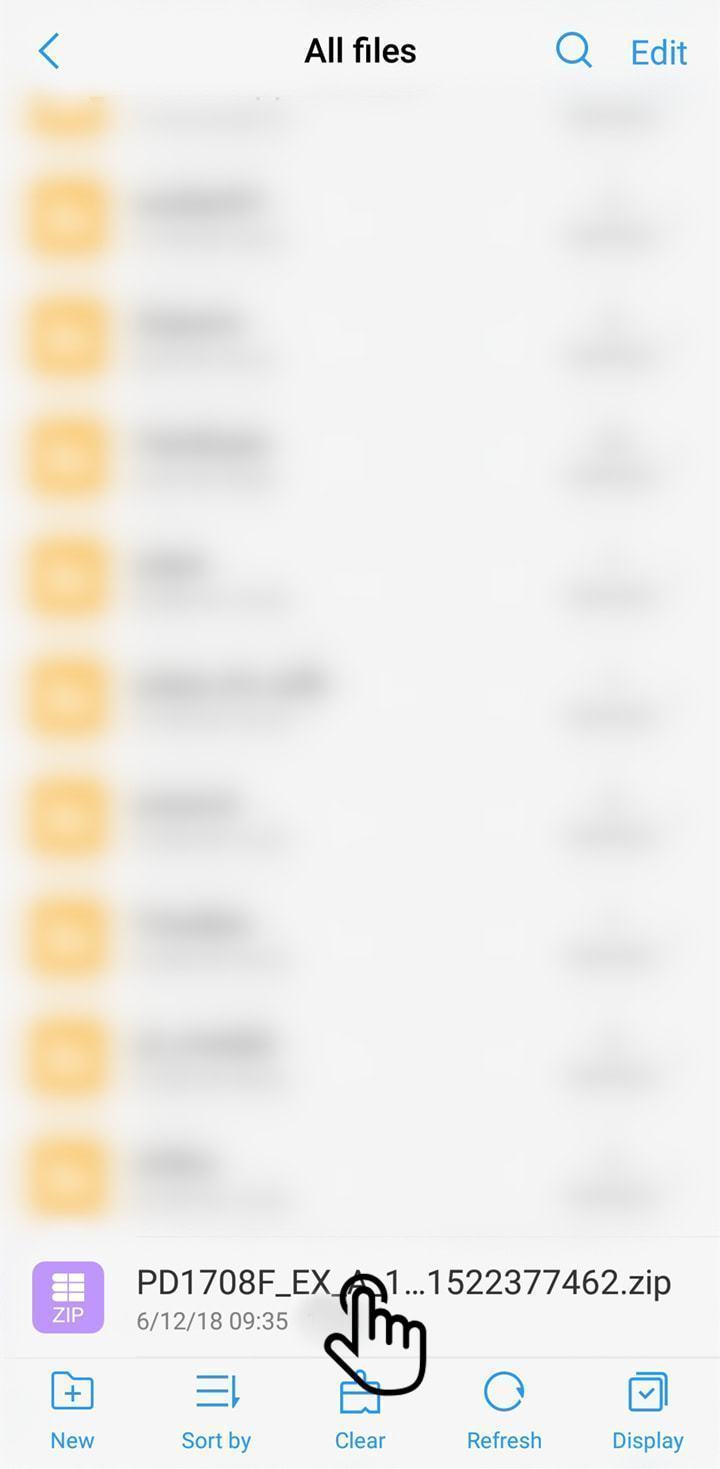
If you cannot enter your phone, follow the above steps to enter Recovery mode, then select Install update>Phone Storage or SD card>select the firmware>touch Next to install it.