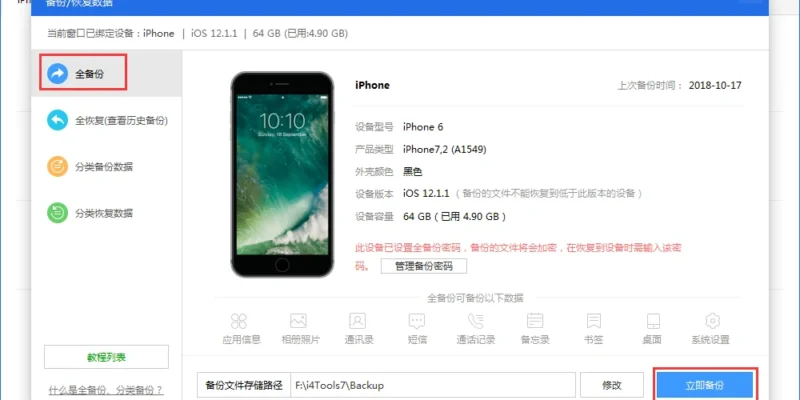What Are Full Backup/Full Restore, Classified Backup, And Classified Recovery?
(Full Backup/Full Restore)In the realm of data management and cybersecurity, various terms and techniques are employed to safeguard valuable information and ensure smooth operations. Full Backup/Full Restore Full Backup/Full Restore, Classified Backup, and Classified Recovery are crucial concepts that play a vital role in data protection strategies. In this guide, we’ll delve into the details of each of these methods, shedding light on their significance and implementation.
What is full backup and full recovery?
Feature description
What is a full backup and what does a full backup not include in the device?
Full backup backs up all data on your mobile device except for:
- Content from the iTunes Store and App Store, or PDFs downloaded directly to iBooks (You can back up these as described in “Transfer purchases from iTunes.”) )
- Content synced from iTunes, such as imported MP3s or CDs, videos, books, and photos
- Photos already stored in the cloud, such as My Photo Stream and iCloud Photo Library
- Touch ID settings
- Apple Pay information and settings
- “Activity”, “Health” and “Keychain” data (To back up these, you need to use an encrypted backup.) )
What is a full backup password?
- The current password will be used for encryption when backing up the file, and the backup password you need to enter when using the encrypted backup file for data recovery or viewing the encrypted file;
- If you change the full backup password of the mobile device, the files backed up after that will be encrypted with the new password, and the previously backed-up files still need to enter the password at the time of backup before they can be restored;
- If you delete the full backup password of the mobile device, the files backed up will no longer be encrypted, and the previously backed up files still need to enter the password at the time of backup before they can be restored;
- If you forget the full backup password of your mobile device, you can clear the password by “flashing” or “erasing all content and settings” in the mobile device, but the previously backed-up files still need to enter the password at the time of backup to recover.
What is Full Data Recovery and What Do I Need to Pay Attention to Recover Data on Mobile Devices?
- Full recovery data is to restore all the backed-up files to the mobile device;
- When fully restoring data, if the selected “full backup file” has been encrypted, when fully restoring to the mobile device, you need to enter the full backup password at the time of backup;
- When fully restoring data, the size of the selected “full backup file” cannot exceed the actual remaining capacity of the restored device;
- When fully restoring data, the full backup files of the high iOS version cannot be restored to the mobile device of the low iOS version Backup and Restore.
How-to
A. Full backup device
- Open the PC of AIS Assistant, connect the mobile device to the computer, click “Toolbox – Backup / Restore – Full Backup”, and click the “Back Up Now” button in the full backup interface;
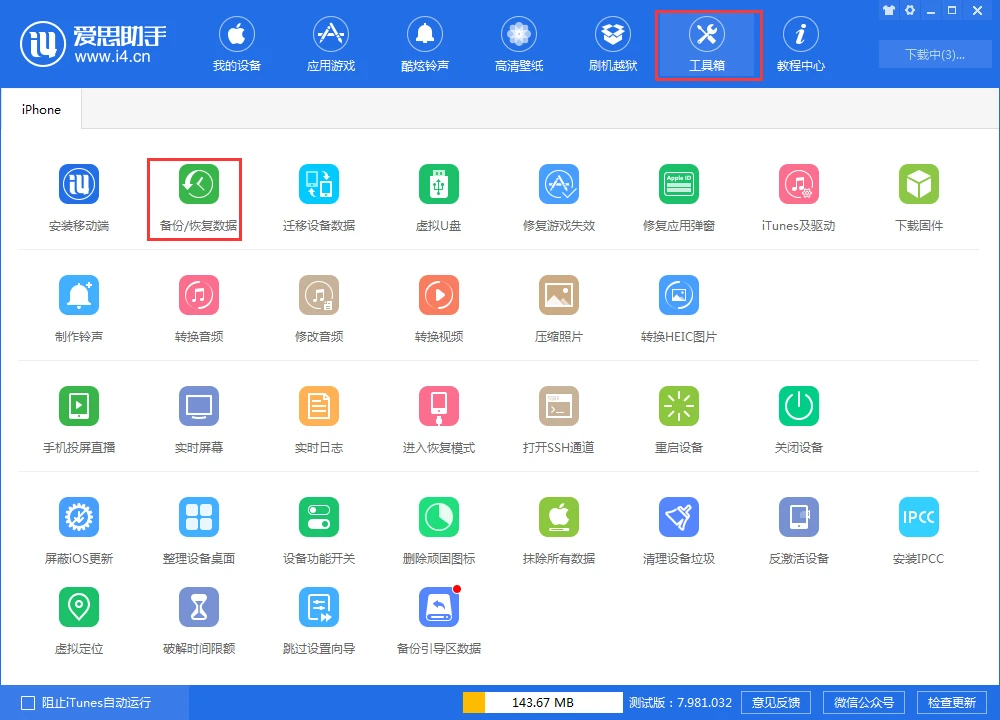
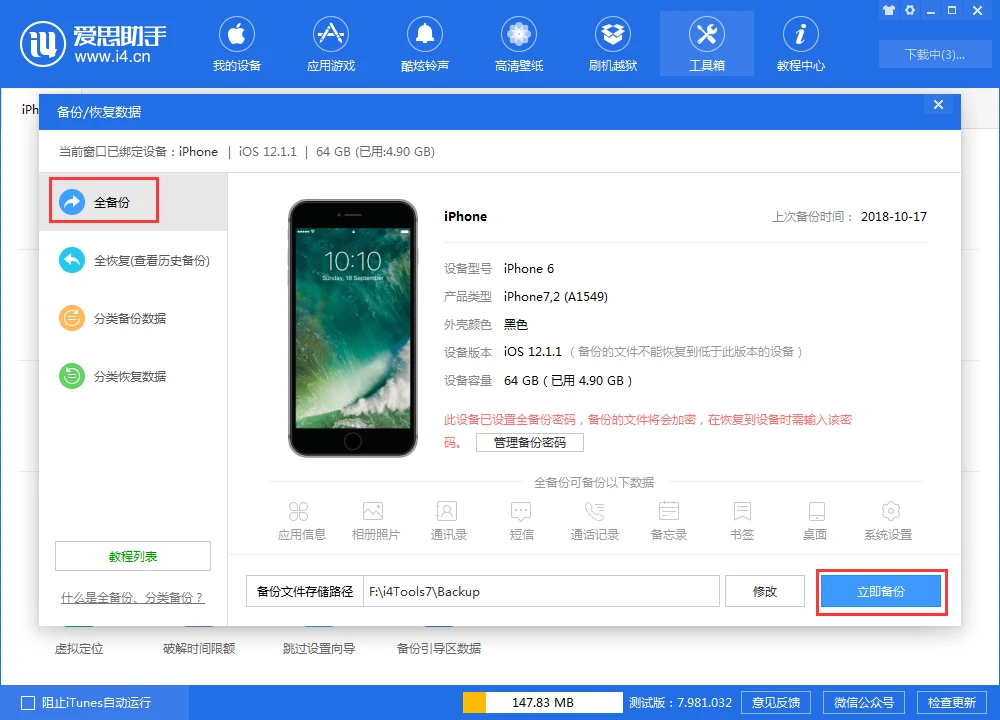
- Wait for the backup to complete.
(The more data you have on your mobile device, the longer it will take to fully back up (it can take hours), so wait for the backup to complete.) )
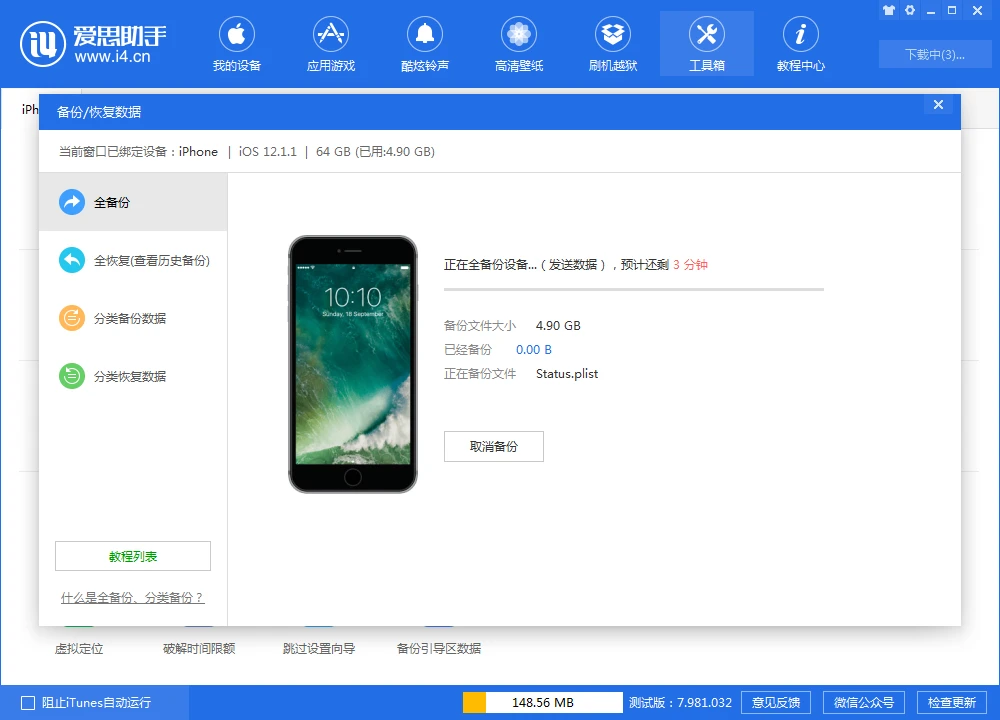
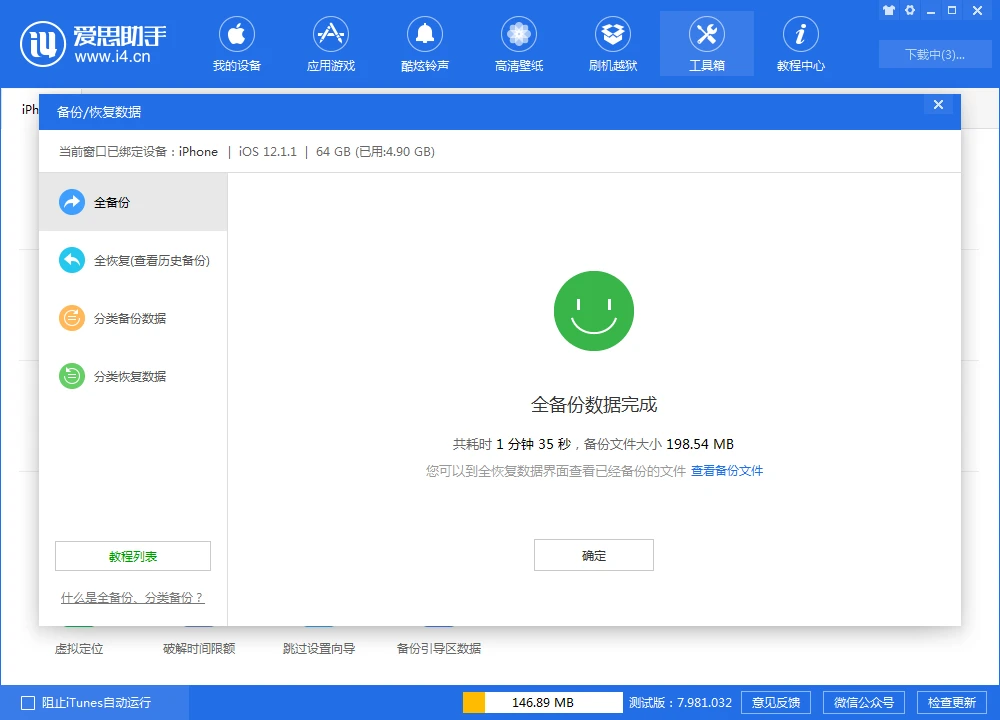
B. Fully recover data
- Open the PC of AISI Assistant, connect the mobile device to the computer, click “Toolbox – Backup / Restore – Full Recovery”, select the full backup file to be restored in the full recovery interface, and click “Restore All Data”;
(There are two options of “Custom Recovery” and “Recover All Data”, and in general, we choose “Recover All Data”.) )
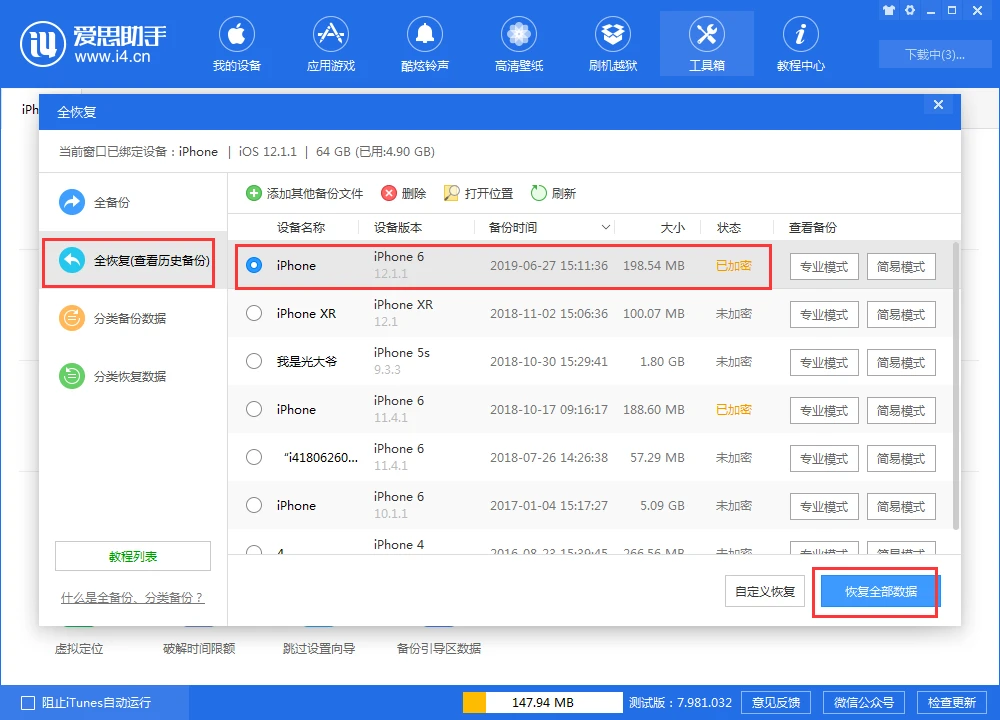
- At this time, we can select the application and application documents that need to be restored, and then click “Start Recovery”, and AIS Assistant will download and install the application you can restore to your device;
(The app will not resume until it is restarted!)
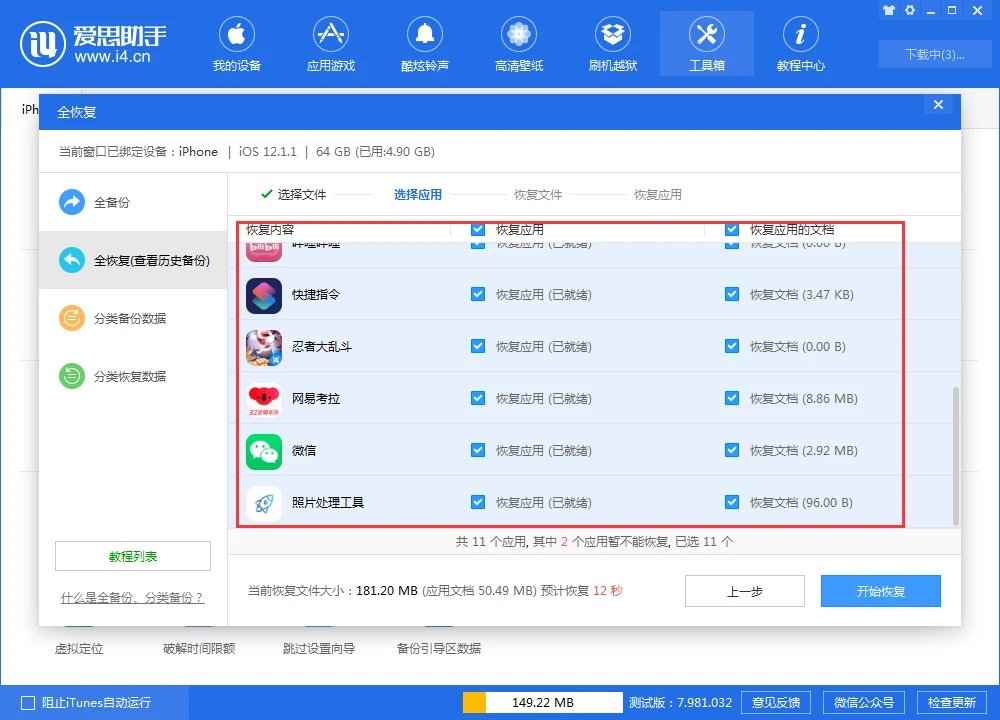
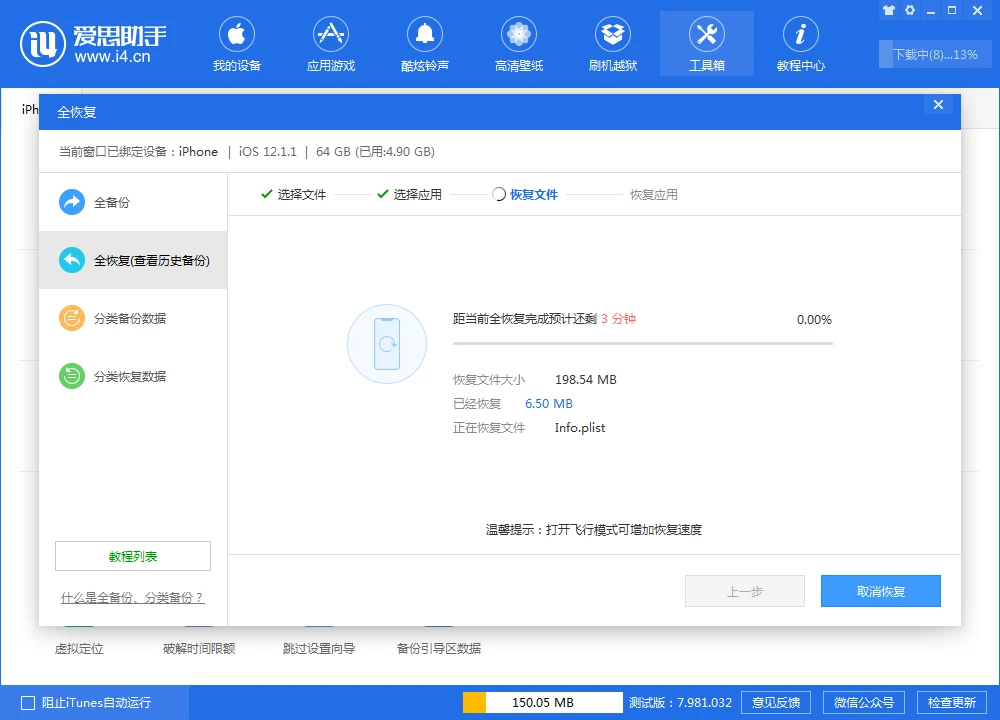
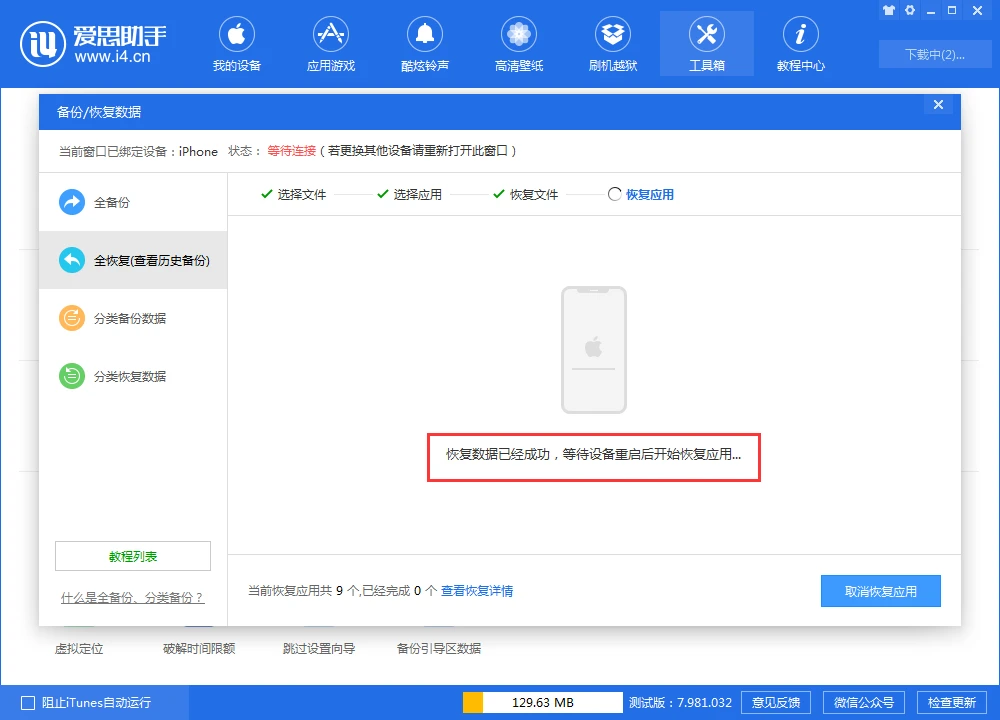
What are classified backups and classified restores?
Feature description
What is classified backup, and what issues do I need to pay attention to in classified backup and classified recovery?
- You can selectively back up the data from your mobile device to the computer, or selectively restore the backed-up files to the mobile device, and the items that can be backed up and restored include photos, music, ringtones, contacts, memos, and applications;
- When backing up the application, only the application list on your device is backed up, and the application itself will not be backed up or the application document will not be backed up; When classifying recovery, download the app from IceAssistant and install it on your device according to the inventory list, if the app is not available in the IceAssistant app game resources, it cannot be restored;
- If you need to back up your contacts and memos, you need to turn off the corresponding switch in iCloud synchronization, and iOS 11 and above systems cannot back up and restore memos;
- The remaining storage space of the restored device cannot be less than the size of the selected backup content, and you need to open the mobile terminal of AISI Assistant on the device when restoring photos.
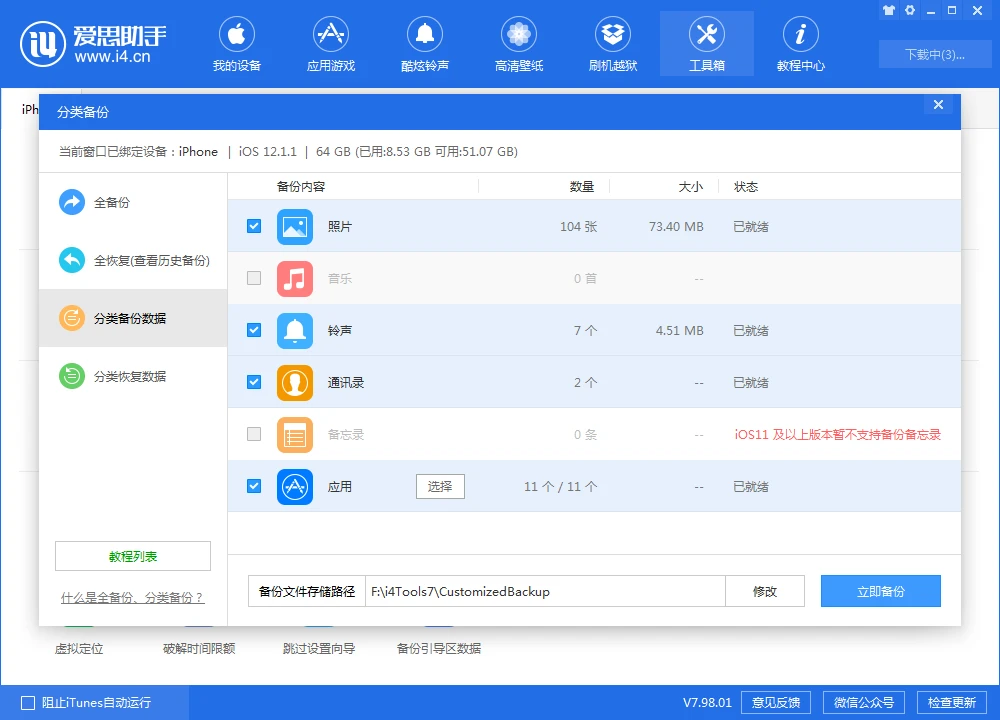
How-to
A. Classified backup
- Open the PC of AISI Assistant, connect the mobile device to the computer, and click “Toolbox – Backup / Restore Data – Classified Backup Data” in turn;
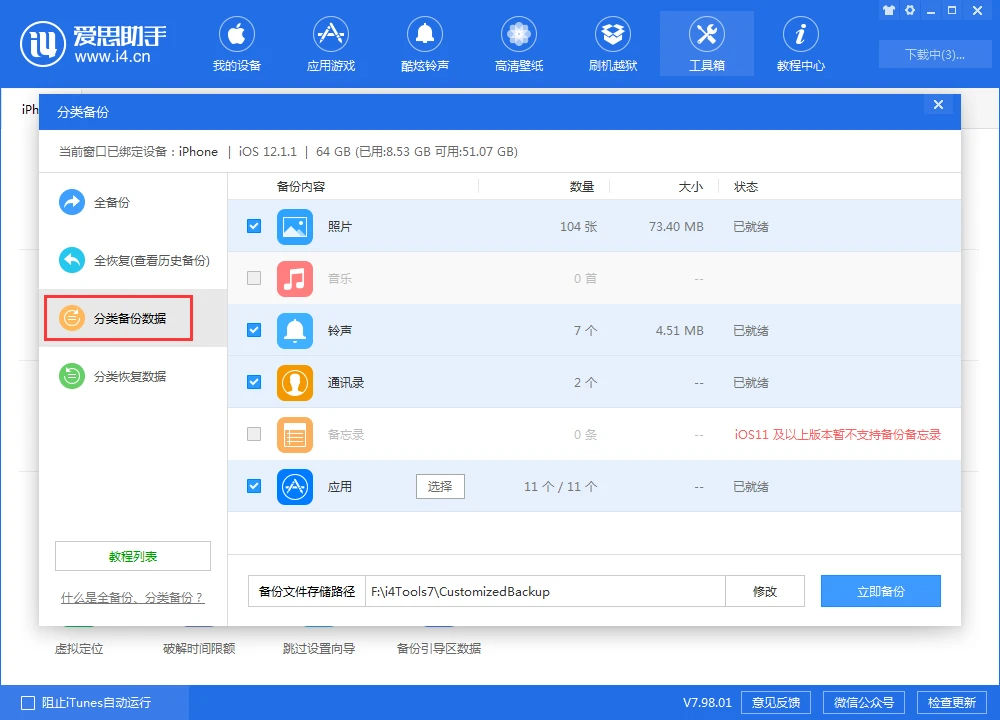
- After selecting the content to be backed up on the classified backup interface, click the “Back Up Now” button;
(iOS 11 and above system versions do not support backup memos.) )
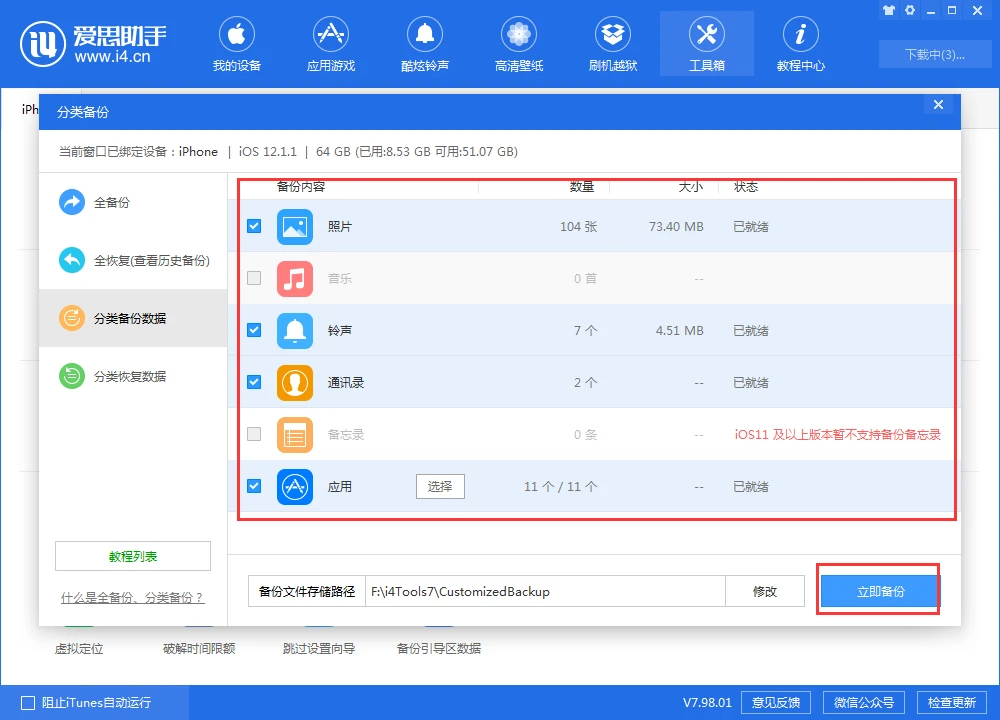
- Wait for the backup to complete.
(The more data you choose to back up, the longer the classified backup will take, so please wait patiently for the backup to complete.) )
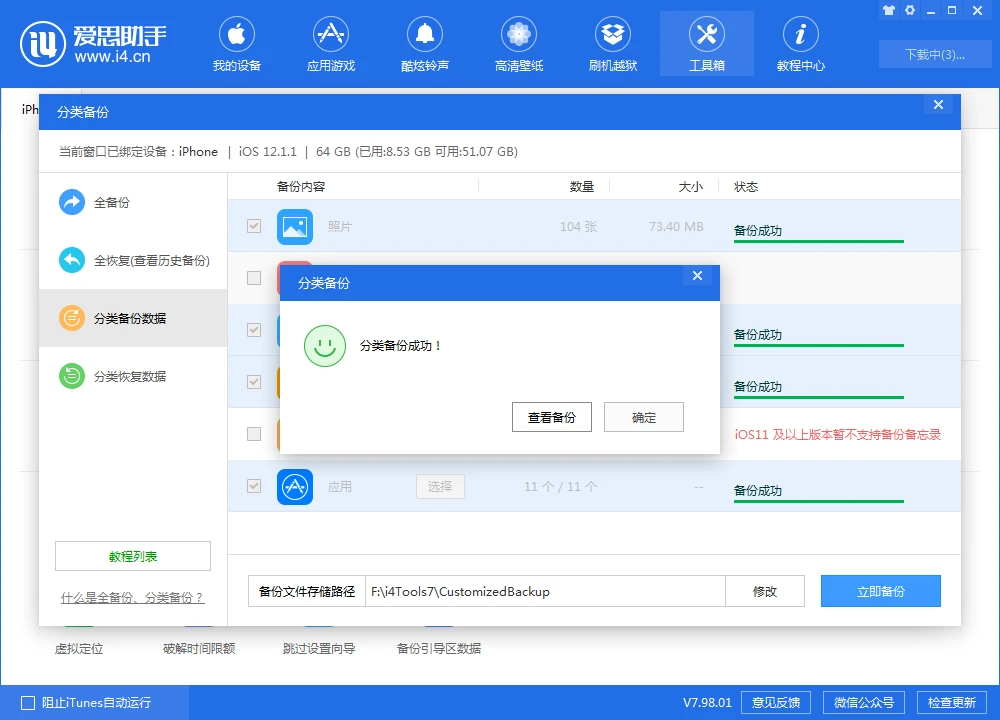
B. Classification recovery
- Open the PC end of AISI Assistant, connect the mobile device to the computer, and click “Toolbox – Backup / Restore Data – Classify and Restore Data” in turn;
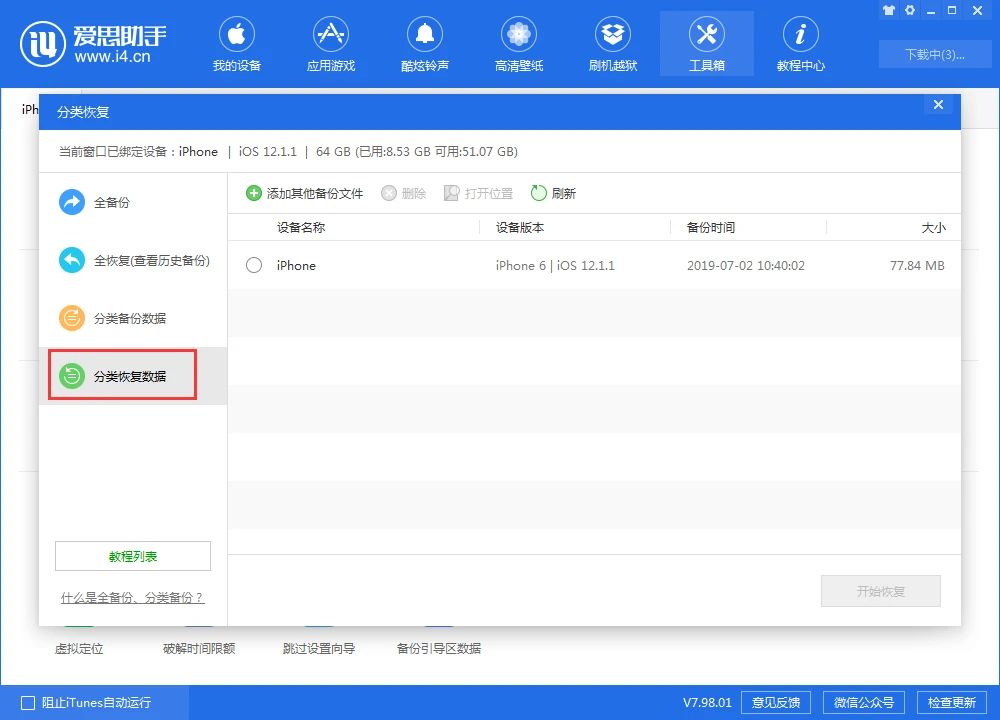
- In the classified recovery interface, select the classified backup file to be restored and click “Start Recovery”, then select the content you want to recover and click “Restore Now” after selection.
(The more files you choose to recover, the longer it will take, so wait patiently for the recovery to complete.) )
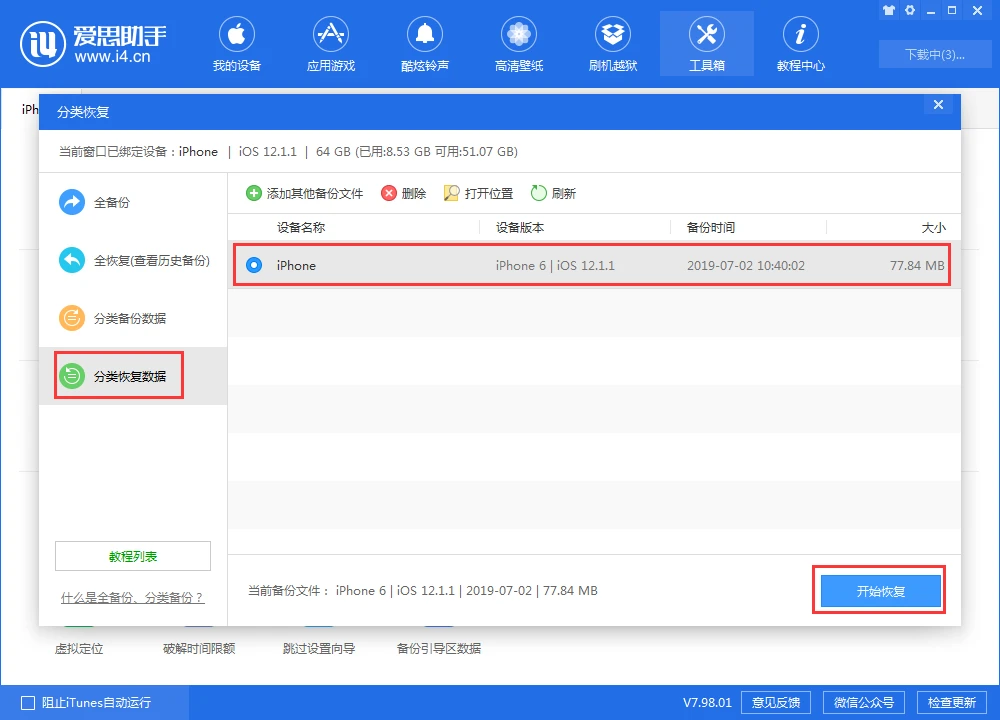
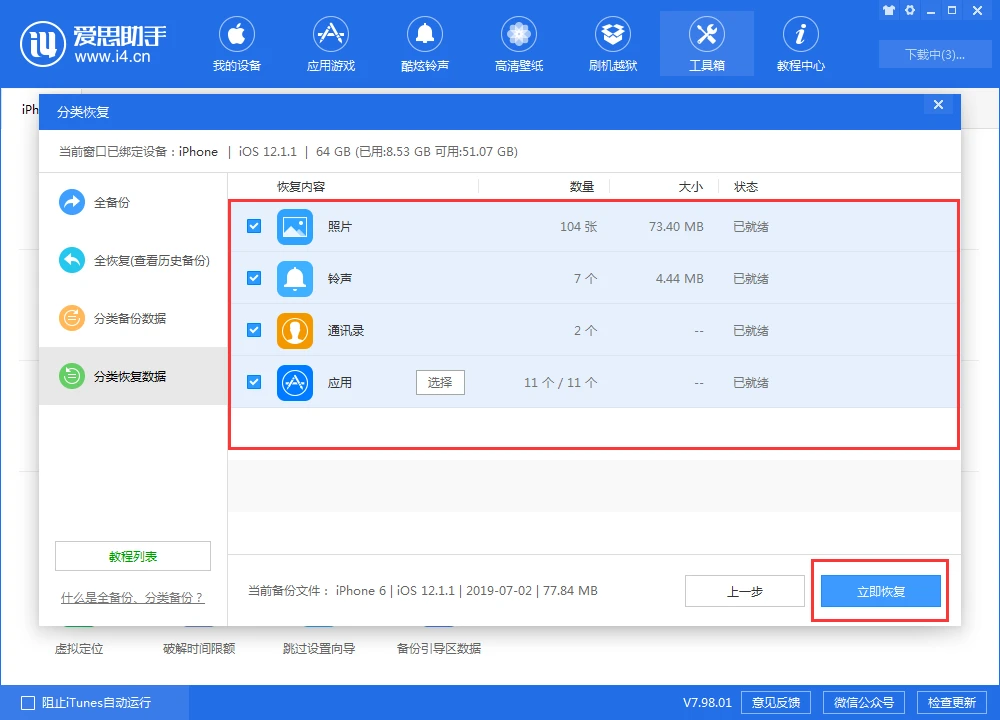
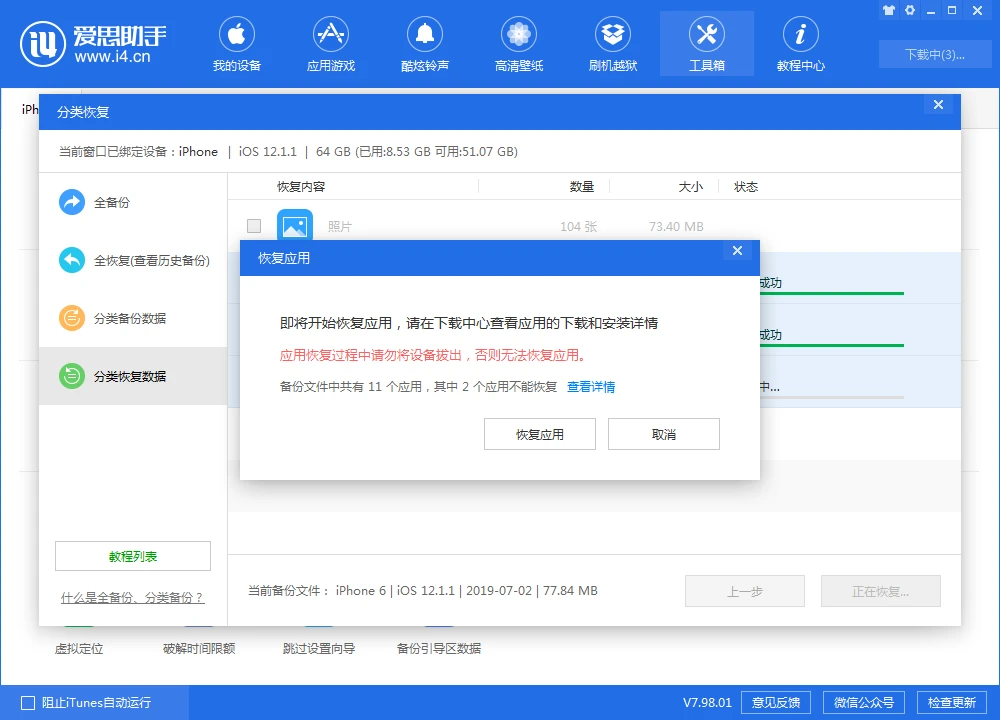
- In the process of classified recovery, there may be some applications that cannot be recovered, we can click “View Details” to view the specific reasons and reinstall the application.
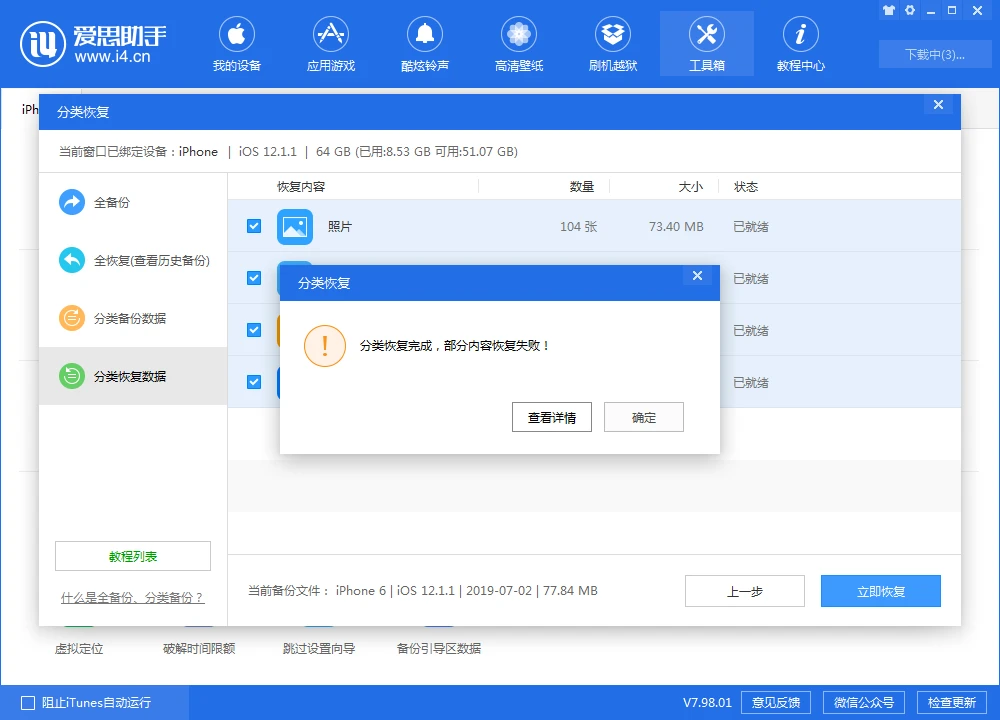
Also Visit addROM.org